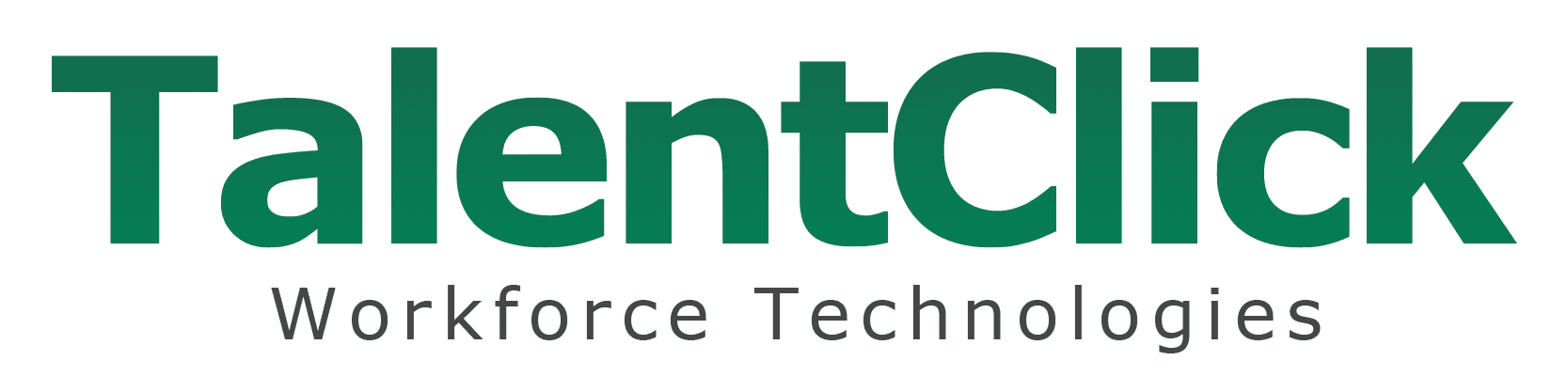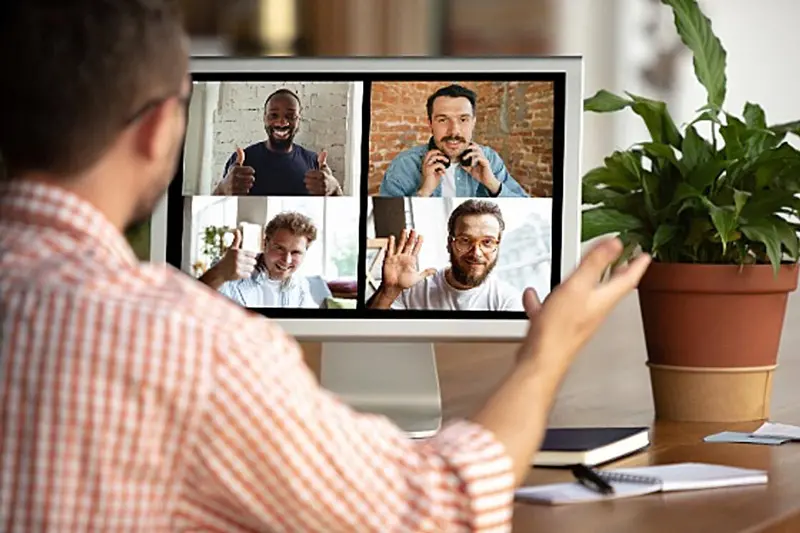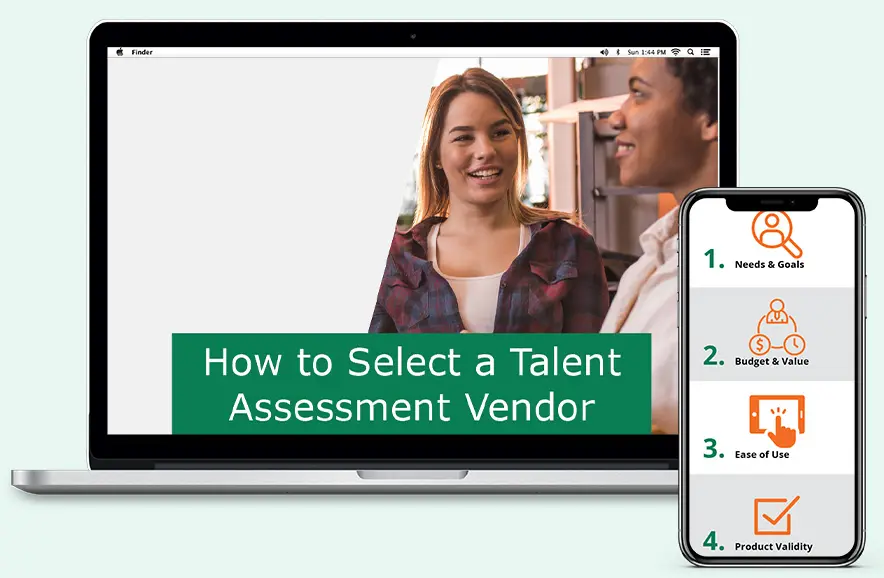Contents:
|
How to access the TalentClick portalAccessing the TalentClick Portal1. Go to https://reports.talentclick.com/ 2. Username is your email address 3. Password – Enter your password or click on “Set Password” if its your first time to log into the TalentClick portal. Click “Forgot Password” to retrieve an Old password. 4. Assessments Page – This is the first page you see when you log in. By default, it shows your most recent completed results
|
Searching by Fit ScoreFit Score SearchTo search by “Fit Score“ for a specific Benchmark, navigate to the “Assessments“ page of the portal. 1. Click on “Add Benchmark“ icon 2. Select the Benchmark you want to use in your search. Note: Custom and Standard Benchmarks you currently have in your Benchmark Library will appear in the Benchmark selector. If you have a new custom Benchmark you want to search by, you can add it to the Benchmark library (Analytics tab>Benchmark) before performing this step. 3. Use the slider to select the ‘Minimum Fit Score‘ (0-99) 4. Click ‘Done’ 5. On the Assessments page enter any additional search criteria (e.g., Group Code or Report Type) 6. Click “Search” Results are returned for the participants who meet the criteria and their “Fit Scores” are listed in the Fit Score column. You can click on the Fit Score column header to sort by Fit Score. Note: If you get too many or too few results then consider increasing or decreasing the “Min Fit Score” in step 3. For more details see the Portal User Manual
|
TalentClick Portal – Report BuilderCreating Individual Reports in Report BuilderTo open the TalentClick Report Builder click on the “Report Builder” icon on the “Assessments” page on the TalentClick portal. 1. Select Report types from “Reports” pull down 2. From ‘Language’ select the available languages for the report. (more languages to come) 3. Detailed Areas per Benchmark: Select the number of extreme dimensions results you want included on the report. Show Interview questions – This option will display sample employer questions that can be used during an interview session with a candidate. Show Performance Management Tips – Performance Management Tips in the report are helpful suggestions for what to expect from the candidate in terms of their strengths or what comes naturally to them, and tips on how to best coach, manage and develop them. Useful for both candidates and existing employees. 4. Products: Click Products to select the available products to include on the report and drag to “Selected” side Note: To remove the Benchmark from the Report you can click the ‘X’ on selected “Benchmark” list. 5. Benchmarks: Add up to 4 benchmarks to include on the report. Use “Benchmark” filter to search the library. 7. Download and Print Report: Click on the Report, then click on the “Download” icon For more details see the Portal User Manual |
TalentClick Portal – Changing PasswordsForgot Password?1. Go to http://reports.talentclick.com/ (or https://ca.reports.talentclick.com if you are on the Canadian Only site) 2. Enter your Username/Email 3. Click on “Forgot password?” link 3. An email message containing a secure link will be mailed to user email address of the TC account- Click the link to reset your password, then proceed to login page. Or …. You can change your password in the TalentClick Portal:1.Click on Settings > Password tab 2.Click on “Send ” button to activate an email link to reset the ‘password‘ 3.Check your email inbox for an email message. It should arrive fairly quick and will contain the link for you to complete the “Password” reset. Note: This link is only active for 24 hours. Repeat process if the link is expired
|
TalentClick Portal – New User Login stepsNew User Login stepsYou have been given access to TalentClick Portal. Here are the next steps to finalize your login. 1. Navigate to https://reports.talentclick.com 2. Click on “Set Password” 3. Enter your email address (username) 4. Your secure link will be sent to that email address to configure your password. 5. Use your new password to login to TalentClick |
How to create a new user: (Administrator)Create a new ‘user’1. Login to TalentClick portal (as TalentClick Admin) and navigate to “Settings” Tab 2. Click on Users (left side menu) 3. Profile: Use the appropriate option to create a new user. 2 options include:
4. Enter First, Last name and Email address and “Level” (Level can be Administrator or User) 5. If using “Divisions”, Select the appropriate Division name(s) you want to assign to the user. (Note: If you need to create new Company “Divisions” see section “How to create Divisions” (Administrator) in the Portal User Guide. 6. Then click “Save” Note: You will be prompted to send the user a link to complete setting up their Password to access the TalentClick Portal. Click “Yes” to send the link to the newly created user. This link is only valid for 24 hours so if it expires they can setup their password at our login screen: https://reports.talentclick.com or https://ca.reports.talentclick.com 7. Passwords: Click on the “Password” Tab 8. Select “Permissions” tab – Choose the areas of the TalentClick portal the user can access: Analytics – Usage and Team reports; Settings – allows users to access their user account to view their settings (Recommended) Suspended – Note: Selecting the Privilege of “ Suspended” will disable the user account. The user will no longer be permitted to login to TalentClick portal or receive email notifications subscribed to under the “Notifications tab” 9. Select “Report types” to be available to view for this user 10. Click “Save” 11. Navigate to “Groups and Links” tab – Select the Groups the user needs access to under the “Groups” selection area 12. Links section click the green plus sign (+) 13. Enter the url and brief description of the assessment used to invite participants to start the survey. Note: If you are unsure of the Assessment URL contact: clientcare@talentclick.com with the Group code and we’ll get that information to you. 14. (Optional) Click on “Notifications” tab to subscribe to email notifications when the participants have completed that assessment and it is available for review in the portal. |
TalentClick Portal – Team ReportsTeam Reports1. Click on “Team Reports”
2. To create a new team report click the “New Report” button
3. Enter the name of the new report and product type and click ‘OK’
4. Create and Add Team – click on ‘Add Team’
5. Add Team name
6. Add members to the “Team”. This can be individual names or select “Group code”
7. Enter Name to search or use “Groups” or date range picker. Then Click “Add”
8. Close the “Find” box when all name you want on the report has been added.
9. You can now view the content of the report. You can change the features that appear on the report such as the “member Scores”, “Team Names” , “Benchmark” and “Company Name”
Note: Using “Benchmark” will add a “target score range” highlight to the report plotted with the members you’ve added to the report. It’s a quick way to create a one-off benchmark report for 1 or many participants.
Additional help: video
|
Getting Started with TalentClickGet Started with TalentClickHere are some great resources to help you get up to speed with sending candidate invite links and interpreting candidate results. Logging into the TalentClick Portal |
Notifications for completed assessment reportsSetting up email notifications for completed assessment reports1.Navigate to TalentClick portal and click on Settings menu 2.Click on “Notifications” Tab 3.Click “Email” for each report you want to receive an email notification for (Standard and Administrator users). If you have multiple group codes in your profile, use the “Group codes” pull down menu to select other group codes. For more details see the Portal User Manual
|
Interpreting ResultsInterpreting Results
|
Assessment link does not workAssessment link does not workFrom time to time the Assessment link will not work if you click on the link directly in the email message. This happens when the “html” in the email message has been removed or the email application security is preventing a browser page from opening Here are some things you can try. or.. If that does not work – Please provide additional details such as: Was there an error message? |
Standard Fit Score Ranges for colour codes on assessment resultsStandard Fit Score RangesStandard range: *In some cases these ranges can differ slightly depending on whether custom “Fit Score ranges” have been applied at the clients request. |
How to Export Fit Scores and Dimension ScoresExporting Dimension and Fit ScoresUsing the Analytics menu in the TalentClick portal, you can generate a “Usage Report” that contains : Dimension Scores and Fit Scores Steps:
Open the CSV file in Excel or Google Sheets. The Dimension scores and Fit Score are included in the report. Note: Fit Scores are visible if a benchmark is added to the completed report or was a client request. |
How to clear browser cacheHow to clear browser cacheFrom time to time new TalentClick web pages are added to the portal however the browser may use old saved copies of those pages to render the page. When the browser page does not load correctly, you should “Clear browser cache” as a first step to resolve the issue. Follow these steps to clear your cache and force a page refresh.
|
Validity Category ScoreWhat does Caution mean for a Validity Category score?The Validity Score is a measure of how honest someone was being when answering the questions on the assessment. Most participants are scored as ‘Acceptable‘. If the score is ‘Caution‘, review the results carefully as the person may not have answered questions truthfully hoping to alter their assessment results. |
How do I restart my survey if I don’t finish it?How do I restart my survey if I don’t finish it?From time to time there are factors such as a slow or unreliable internet connection that can affect your ability to finish a survey. When that happens here are some things you can do to continue where you left off.
Note: Our support team can assist and send you a link to start over if all else fails. (support@talentclick.com) |
Do the assessments expire if not done within a certain amount of time?Do the assessments expire if not done within a certain time?
Those factors include: |
How do I send the candidate a link to start the Assessment?How to send a candidate the assessment url?Sending a candidate the assessment url is the start of the process for them to complete the assessment. Steps: -Once you’ve signed in, navigate to “Invite” tab. -Under the Invite tab enter the participants name -Select the assessment link you want to use (This will autofill the url that will be sent in the email message) -Enter the participants email address ( -Fill in the optional fields: CC – email address; Modify the subject line or edit the email template. -Click “Send Email” once all the edits are complete. |
How to receive email notification when candidates complete the assessmentHow to configure email notifications in the portal when candidates complete the assessment.The TalentClick portal stores the completed candidate reports and can be configured to notify the portal user when a new report has been completed. The notification email contains a copy of the report as an attachment. Steps: Log in to the TalentClick portal Perform these steps to “Remove” the email notifications if you no longer need to receive them. The completed reports will still be saved in the TalentClick portal regardless of whether Notifications are enabled or disabled. |
Survey Email Invitation samplesEmail Invitation samplesYou can copy and paste one of the following invitations into an email to send to the participant (through our portal (via Invite tab) or by copying and pasting into your own email). INVITATION SAMPLE 1 FULL AVP COMBO: Thank you in advance for participating in the assessment. The survey is online and can be completed on a mobile phone or laptop, anywhere you have Internet access. When completing the questionnaire, it is best for you to answer using your first impression rather than thinking too much about how to answer each question, and remember… – There are no right or wrong answers, and there’s no “pass” or “fail” – Answer from a workplace perspective – Take 10-15 minutes of quiet, uninterrupted time to complete the questionnaire – Your responses to questions will be kept anonymous and confidential Within the next 48 hours, please click on this link and complete the set of survey questions. To begin the questionnaire, click here (or copy and paste into your browser) INVITATION SAMPLE 2 Thank you in advance for participating in the assessment. The survey is online and can be completed on a mobile phone or laptop, anywhere you have Internet access. When completing the questionnaire, it is best for you to answer using your first impression rather than thinking too much about how to answer each question, and remember… – There are no right or wrong answers, and there’s no “pass” or “fail” – Answer from a workplace perspective – Take 6-8 minutes of quiet, uninterrupted time to complete the questionnaire – Your responses to questions will be kept anonymous and confidential Within the next 48 hours, please click on this link and complete the set of survey questions. To begin the questionnaire, click here (or copy and paste into your browser) INVITATION SAMPLE 3 Leadership Profile (LP) Hello <<Name>>,
As part of the selection process for the position you are being considered for, you are required to complete an online candidate assessment that consists of 3 parts. It should take you 45 min to 1 hour in total to complete. When completing these assessments, it’s best for you to follow your first impression rather than deliberating too much on how to answer each question. Keep in mind that there will be no “pass” or “fail” grade assigned to your results.
There are three parts to the assessment:
Please Note: You can discontinue the assessment process and return to it if necessary. After you enter your name and email address you will be emailed a link to return to the assessment. If you do not see this email, please check your junk mail folder.
Please click on the following link to access the assessment:
<<insert link>>
Thanks and regards,
Invitation Sample: Job Analysis (JAQ) BENCHMARKING DATA REQUEST EMAIL TEMPLATE FROM: <<>> SUBJECT: Job Expert Assessment Hello <><>, You have been selected as an << Insert Job expert title>> “job expert” to provide input that will help determine the key areas that should be considered when selecting and developing candidates for the <<Insert Job Role title>> position. (add that they will be compensated for their time?) There are 2 questionnaires, and each should take you between 35-40 minutes to complete. Please answer to the best of your knowledge. Thank you in advance for your time. Your contribution to the process will help us ensure we are hiring and developing the best possible employees for our team. 1. Job Expert Survey: https://assessments.talentclick.com/s3/jobanalysis <<verify job analysis link with TalentClick>> 2. Assessment: << Insert assessment link if applicable — if not remove this reference to 2nd link>> Please have both links completed by <> at <. Thank you, XXXXX |
Changing the Portal LanguageChanging the Portal LanguageThe Talent click portal “Language” can now be changed based on your preference. -Navigate to your TalentClick portal (https://reports.talentclick.com) -At the top right of the login screen click on the “Globe” icon. (English is the default) -Select from the available languages (Currently: English, French and Spanish are available. Not seeing one you need? Submit a request at Support@talentclick.com to our Product Team to consider adding) Note: Changing the default Portal Language only needs to be done one time. The next time you navigate to the portal on that workstation, it will remember you setting. |